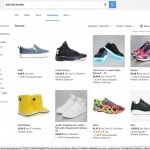Folgend ein kurzer Beitrag zu Google Shopping Feeds und eine Anleitung zur Befüllung der Produkt-Liste im Google Merchants Center.
Was ist der Google-Shopping-Feed?
Goolge bietet an, dass man als Händler die eigenen Produkte direkt bei Google-Shopping verfügbar macht. Hierfür muss man sich mit folgendem Link im Google Merchants Center registrieren:
https://www.google.com/retail/merchant-center/
Wenn man angemeldet ist, muss man in regelmäßigen Abständen seine Produkte updaten. Zwar kann man das manuell handhaben. Es ist allerdings sehr aufwändig. Daher funktioniert die Aktualisierung am besten mit einem automatisierten Feed.
Welche Magento-Extension ist hierfür notwendig?
Gute Erfahrungen haben wir mit der Erweiterung von Amasty gemacht:
- Feeds lassen sich durch Vorlagen erstellen (obwohl die meisten dafür für den Amerikanischen Markt vorgesehen sind)
- Es können unterschiedliche Datenformate ausgewählt werden (CSV und XML, obwohl XML zu empfehlen ist, da hier häufige Formatierungsfehler vermieden werden.)
- Verschiedene Uploadmethoden können gewählt werden (z.B. FTP oder nur die Bereitstellung der Datei)
- Der Cronjob kann für jeden Feed separat eingestellt werden, sodass z.B. ein tägliches (oder stündliches) Update gemacht wird.
- Individuelle Felder können erstellt werden
Hinzu kommt, dass der Support bei Amasty sehr gut funktioniert. Hier also der Link zur Extension:
https://amasty.com/product-feed.html
Kurzanleitung für die Erstellung eines Feeds
Als nächstes müssen wir den Feed erstellen. Diese Anleitung kann natürlich für jeden anderen Feed (shopping.com, ladenzeile.de, etc.) verwendet werden. Allerdings ist es sinnvoll dies an einem Beispiel zu erklären.
1. Custom Field erstellen (da ist später für die Kategorienzuordnung wichtig)
- Katalog –> Product Feeds –> Custom Fields
- Neu erstellen:
- Name: Google Product Kategorie
- Code: google_product_category
- Tab Standard: Eine Haupt-Kategorie (Standard-Kategorie) auswählen und als „Default value“ eintragen. Die Liste mit den Kategorien von Google erhält man unter: https://support.google.com/merchants/answer/1705911
- Tab Transform: Hier wird das Matching der Kategorien vorgenommen, d.h. welche Shop-Kategorie im Magento-Shop gehört zu welcher Google Produkt Kategorie. Folgendermaßen vorgehen:
- Berechnungsgrundlage: Kategorie
- Eigene Shop-Kategorie auswählen
- Als Output-Value die Kategorie-ID von Google angeben
2. Neuen Feed erstellen
- Katalog –> Product Feeds –> Feeds
- Dann Google.com als Template auswählen und „Add as Template“ klicken
- Der Feed sollte als XML erstellt werden. Das ist qualitativ hochwertiger, da Formatierungfehler vermieden werden.
3. Tab Allgemein:
- Namen und Dateinamen angeben. Dieser muss mit dem erstellten Feed im Google Merchants Center übereinstimmen
- Art: XML (empfehlenswert)
- Modus: mind. täglich
- Delivery Type: z.B. FTP
4. Tab Inhalt:
- Auf den Tag klicken. Z.B. <title>
- Unten in der Maske Änderung vornehmen.
1 2 3 4 5 6 7 8 9 10 11 12 13 14 15 16 17 18 | <g:id>{type="attribute" value="sku" format="html_escape" length="" optional="no" parent="no"}</g:id> <title>{type="attribute" value="name" format="html_escape" length="" optional="no" parent="no"}</title> <description>{type="attribute" value="description" format="html_escape" length="" optional="no" parent="no"}</description> <g:product_type>{type="attribute" value="categories" format="html_escape" length="" optional="no" parent="no"}</g:product_type> <link>{type="attribute" value="url" format="as_is" length="" optional="no" parent="no"}</link> <mobile_link>{type="attribute" value="url" format="as_is" length="" optional="no" parent="no"}</mobile_link> <g:image_link>{type="attribute" value="image" format="as_is" length="" optional="no" parent="no"}</g:image_link> <g:condition>{type="text" value="new" format="as_is" length="" optional="no" parent="no"}</g:condition> <g:availability>{type="attribute" value="is_in_stock" format="as_is" length="" optional="no" parent="no"}</g:availability> <g:price>{type="attribute" value="price" format="price" length="" optional="no" parent="no"} EUR</g:price> <g:brand>{type="attribute" value="manufacturer" format="html_escape" length="" optional="no" parent="no"}</g:brand> <g:google_product_category>{type="custom_field" value="google_product_category" format="as_is" length="" optional="no" parent="no"}</g:google_product_category> <g:shipping> <g:country>DE</g:country> <g:service>Standard</g:service> <g:price>4.90 EUR</g:price> </g:shipping> <g:identifier_exists>FALSE</g:identifier_exists> |
5. Tab Bedingungen
Hier kann man Bedingungen auswählen, um festzulegen, welche Produkte überhaupt erfasst werden sollen.
6. Tab Delivery
Falls FTP oder SFTP gewählt ist, erhält man hier die Daten direkt aus dem Google Merchants Center.
Fertig!
Das war’s! Bei Fragen könnt Ihr Euch jederzeit an mich wenden.